Learn Hardware In Urdu
The Most Important and Efficient Point of This Free Computer
Hardware Tutorial in Urdu is that
These Urdu Hardware Notes and Tutorial are in Urdu! & in pictorial form that is very easy to
understand Learn Computer Hardware in Urdu.
We have grouped the Computer Hardware Notes in urdu according to initial to final classes. Below is the list of Hardware Tutorial in Urdu classes that are very informative and helpful for students and those who take interest to Learn Hardware in urdu and want to carry on as a professional. So! Now we will Start Our Lesson according to Basic Lectures of this urdu Hardware tutorial and do practice as much as you can.
Computer Upgrades !

Processor Upgrade
Class_06
Installation of memory in computer
Upgrade Memory in computer
Bios Upgrade
CPU
Class_12 Class_13 Class_14 Class_15 Class_16 Class_17 Class_18
We have grouped the Computer Hardware Notes in urdu according to initial to final classes. Below is the list of Hardware Tutorial in Urdu classes that are very informative and helpful for students and those who take interest to Learn Hardware in urdu and want to carry on as a professional. So! Now we will Start Our Lesson according to Basic Lectures of this urdu Hardware tutorial and do practice as much as you can.
Computer Upgrades !
Fortunately, there are hardware upgrades that can extend the useful life of your current computer without completely draining your account or relegating yet another piece of machinery to a landfill. Some upgrades are more expensive than others, and if you did all of them, you might as well buy a new machine in most cases. But replacing one or two components, especially the oldest part or the one you've determined is causing a bottleneck, can provide impressive performance improvements while remaining cost effective.
Opening your computer can be daunting. The level of difficulty of each type of upgrade varies, but hardware replacement is not rocket science. It will require a bit of preparation, and you'll need to take safety precautions like turning off your machine and discharging static by wearing an anti-static wrist strap or regularly touching a piece of grounded metal. But with a little manual reading and online research, you can figure out what parts and tools you need, learn how to do your hardware upgrade of choice and give yourself an ego boost to boot.

Understanding of Computer Part`s
Each part of the computer has an important role to play in the complete computer system. Knowing what each component does individually and the part it plays in the computer system is important when undertaking any kind of repair or upgrade.
UPS
All about the UPS, also known as an Uninterruptible Power Supplies or a battery backup.
All about the UPS, also known as an Uninterruptible Power Supplies or a battery backup.
Case
All about computer cases, the housing for the internal computer hardware.
All about computer cases, the housing for the internal computer hardware.
Central Processing Unit (CPU)
All about the CPU, the hardware in a computer that executes the commands from the operating system and other software.
All about the CPU, the hardware in a computer that executes the commands from the operating system and other software.
Floppy Drive
All about the floppy drive, the obsolete computer hardware that reads and writes information on floppy diskettes.
All about the floppy drive, the obsolete computer hardware that reads and writes information on floppy diskettes.
Hard Disk Drive
All about a computer hard disk drive, the hardware that stores your files and programs.
All about a computer hard disk drive, the hardware that stores your files and programs.
Keyboard
All about the computer keyboard, the device used to enter text into a computer.
All about the computer keyboard, the device used to enter text into a computer.
Monitor
All about the computer monitor, the hardware that produces the images created by the computer and outputted by the video card.
All about the computer monitor, the hardware that produces the images created by the computer and outputted by the video card.
Motherboard
All about a computer motherboard, the central piece of hardware that connects in some way to every other device.
All about a computer motherboard, the central piece of hardware that connects in some way to every other device.
Mouse
All about the computer mouse, one of the major input devices used on a computers.
All about the computer mouse, one of the major input devices used on a computers.
Optical Disc Drive
All about optical drives (like a DVD drive), the computer hardware that reads and writes information with lasers.
All about optical drives (like a DVD drive), the computer hardware that reads and writes information with lasers.
Power Supply Unit
All about the power supply unit, the device in a desktop computer that supplies power to the internal hardware.
All about the power supply unit, the device in a desktop computer that supplies power to the internal hardware.
Random Access Memory (RAM)
All about RAM, the hardware that stores data that's being used by the CPU.
All about RAM, the hardware that stores data that's being used by the CPU.
Router
All about routers, the network hardware that exchanges data between local networks and the Internet.
All about routers, the network hardware that exchanges data between local networks and the Internet.
Sound Card
All about sound cards, the computer hardware that creates audible sound.
All about sound cards, the computer hardware that creates audible sound.
Switch
All about switches, the network hardware that exchanges data between devices on a network.
All about switches, the network hardware that exchanges data between devices on a network.
Video Card
All about the video card, the computer hardware device that sends graphical information to a monitor.
All about the video card, the computer hardware device that sends graphical information to a monitor.
Processor Upgrade
Upgrade a Hard Disk
You may find your self wanting to replace an older disk with a larger, faster, or newer hard disk, while still maintaining the machine as it is. That is, you want the new disk to replace the old disk in a single disk machine, including operating system. Sometimes this is forced on one if your old disk is starting to fail.
The first step is to install the new disk in your machine. The example here is installing a new 160GB SATA hard disk to replace a faulty, but still functioning, 120GB SATA hard drive. Plug the new hard drive into your machine, connecting up the power (there are usually spare power connectors in the machine) and data (you may need to purchase a SATA data cable for about $3). When rebooting the machine go into the BIOS to ensure the new disk is set to be accessed.
After rebooting you will probably have a new /dev/sdb disk which is your new hard disk, whereas your old disk is /dev/sda.
Log in as normal, and then as root unmount any network drives and non-linux drives, just to keep other drives out of the way.
Now partition and format the new disk, perhaps using gparted. You can mimic the partitions as they are on /dev/sda to keep it simple--for example your old disk might have three partitions: one of about 15GB for the root partition (/); one of about 5GB for swap; and one to take up the rest of the space for /home. Also make /dev/sdb1 bootable using cfdisk (couldn't find a way to do it with gparted).
Random-access memory
Random-access memory (RAM /ræm/) is a form of computer data storage. A random-access memory device allows data items to be read and written in roughly the same amount of time regardless of the order in which data items are accessed.[1] In contrast, with other direct-access data storage media such as hard disks, CD-RWs, DVD-RWs and the older drum memory, the time required to read and write data items varies significantly depending on their physical locations on the recording medium, due to mechanical limitations such as media rotation speeds and arm movement delays.
Today, random-access memory takes the form of integrated circuits. Strictly speaking, modern types of DRAM are not random access, as data is read in bursts, although the name DRAM / RAM has stuck. However, many types of SRAM are still random access even in a strict sense. RAM is normally associated with volatile types of memory (such as DRAM memory modules), where stored information is lost if the power is removed, although many efforts have been made to develop non-volatile RAM chips.[2] Other types of non-volatile memory exist that allow random access for read operations, but either do not allow write operations or have limitations on them. These include most types of ROM and a type of flash memory called NOR-Flash.
Integrated-circuit RAM chips came into the market in the late 1960s, with the first commercially available DRAM chip, the Intel 1103, introduced in October 1970.
Types of RAM
The three main forms of modern RAM are static RAM (SRAM), dynamic RAM (DRAM) and phase-change memory (PRAM). In SRAM, abit of data is stored using the state of a flip-flop. This form of RAM is more expensive to produce, but is generally faster and requires less power than DRAM and, in modern computers, is often used as cache memory for the CPU. DRAM stores a bit of data using a transistor and capacitor pair, which together comprise a memory cell. The capacitor holds a high or low charge (1 or 0, respectively), and the transistor acts as a switch that lets the control circuitry on the chip read the capacitor's state of charge or change it. As this form of memory is less expensive to produce than static RAM, it is the predominant form of computer memory used in modern computers.
Both static and dynamic RAM are considered volatile, as their state is lost or reset when power is removed from the system. By contrast, read-only memory (ROM) stores data by permanently enabling or disabling selected transistors, such that the memory cannot be altered. Writeable variants of ROM (such as EEPROM and flash memory) share properties of both ROM and RAM, enabling data to persist without power and to be updated without requiring special equipment. These persistent forms of semiconductor ROM include USB flash drives, memory cards for cameras and portable devices, etc. ECC memory (which can be either SRAM or DRAM) includes special circuitry to detect and/or correct random faults (memory errors) in the stored data, using parity bits or error correction code.
In general, the term RAM refers solely to solid-state memory devices (either DRAM or SRAM), and more specifically the main memory in most computers. In optical storage, the term DVD-RAM is somewhat of a misnomer since, unlike CD-RW or DVD-RW it does not need to be erased before reuse. Nevertheless a DVD-RAM behaves much like a hard disc drive if somewhat slower.
Upgrade Memory in computer
Bios Upgrade
A computer's Basic Input-Output System (BIOS) is embedded software on a motherboard. It is the first software your PC loads so that it can use things like CD drives, mice, and keyboards practically from the moment you turn it on.
This guide will help you flash (update) your BIOS by taking the right precautions and walking you through each step. Not all computers will have the same BIOS manufacturer, let alone the same exact process, but they all share similar steps and precautions.
1
Find your current BIOS version. You'll want this information when you visit the manufacturer's website.
- Open the System Information app in Windows. For Windows Vista and Windows 7, enter msinfo32 into the search bar (or the Run box in Windows XP), then clickSystem Summary.
- Your BIOS version will be displayed under your computer's processor speed. Write down the version number and date (if it appears).
2
Determine your system's origins. This is an important first step to determine where to locate and download the correct BIOS update version.- Did you purchase the computer as a bundled, pre-built system, or was it assembled from purchased components? If it's a bundled system—for example, a Dell—check their website; if the computer was custom assembled, visit the website of the motherboard manufacturer. Look for something like "Drivers and Downloads."
- Be sure to download the BIOS update for the model you own. If the updater is not written well, it could write over your BIOS with another model's BIOS, and hello, paperweight!
- Also be sure to download any Read Me files and other documentation—and then read it! This is not the time to just wing it. There may be important precautions that you should know before updating, and ignoring those could ruin your whole day.
3
Backup your existing BIOS first! If using BIOS update software executed from Windows or another operating system, backup the existing BIOS image first. Most BIOS updaters have this functionality built-in (e.g., "Save" or "Backup"), and will advise you to perform a backup first. Check your manufacturer's website for information on their recommended way to backup the BIOS.
4
Prepare your system. The biggest danger with flashing a BIOS comes in the event of power loss during the procedure. You may not be able to control the power company, but you can control how it affects you.- If you are updating a laptop, first make sure the battery is fully charged, and then plug into the wall power so you are not running off the battery. In the event of power failure, your battery will keep things running.
- If you are updating a desktop computer, it's best if you are plugged into an uninterruptible power supply (UPS). Like the laptop's battery, the UPS will keep everything running, while others are running around in the dark.
5
Perform the update. Run the downloaded installer or .exe file for the BIOS updating software.- If the software prompts you for a floppy, use a formatted 1.44MB 3.5" floppy disk.Insert it into the drive and restart the system to boot from it. Some floppy images contain an "autoexec.bat" file to automatically run the BIOS update. Others will just have the update software, the updated BIOS image, and possibly a 'readme' text file containing directions. If there are no directions, but there are at least two files (ie: "A06_123.bin" and "awflash.exe"), follow this example: Enter a command such as "awflash A06_123.bin" and press enter. This will execute the update software and specify the A06_123.bin file to flash the BIOS.
- Compare the two versions. Most BIOS update software will read the existing BIOS image and determine its version, then compare this to the downloaded BIOS image. If the system's existing BIOS version is older, perform the update. The user interface of BIOS software may vary greatly, yet typically menu buttons or selections such as "Write", "Update", or "Confirm" will perform the BIOS update.
6
Restart the computer. After the update is completed, many update programs will automatically restart the computer. Some updaters will request your permission to do so while others will warn about this before starting the update. A few will prompt you to power cycle the system yourself. To perform the power cycling procedure manually:- Completely power down the PC by either pressing the power button or initiating the power off sequence from the operating system.
- Flip the master power switch on the back of your PC to the off position, if applicable.
- Wait a minute.
- Flip the master power switch back into the on position, if applicable.
- Power up the PC.
7
Clear existing BIOS settings if recommended. This is not always necessary, depending on what features have changed between the existing version and the updated version. To do so:- When the PC is powering up, immediately initiate execution of the BIOS utility. For most systems, this is done by pressing the Delete key on the keyboard within the first 2 to 10 seconds of turning the computer. Some systems might use different keys such as F2, F10, CTRL, Enter, etc.
- If you don't know the keystroke sequence for entering the BIOS utility, watch the monitor to see if the computer displays it.
- To clear the BIOS settings, look for an option to "Restore Defaults" or "Load Fail-Safe Defaults". This may be on the main page of the BIOS utility or on the last page of a tabbed menu. Use the arrow keys to navigate, and follow the on-screen instructions. When complete, save the settings and exit the BIOS utility.
8
Configure the BIOS. If you know the settings you want, change them now. If you have never changed BIOS settings before, it is not required to do so. Most PCs will function just fine using the default BIOS settings.CPU
Class_12 Class_13 Class_14 Class_15 Class_16 Class_17 Class_18


































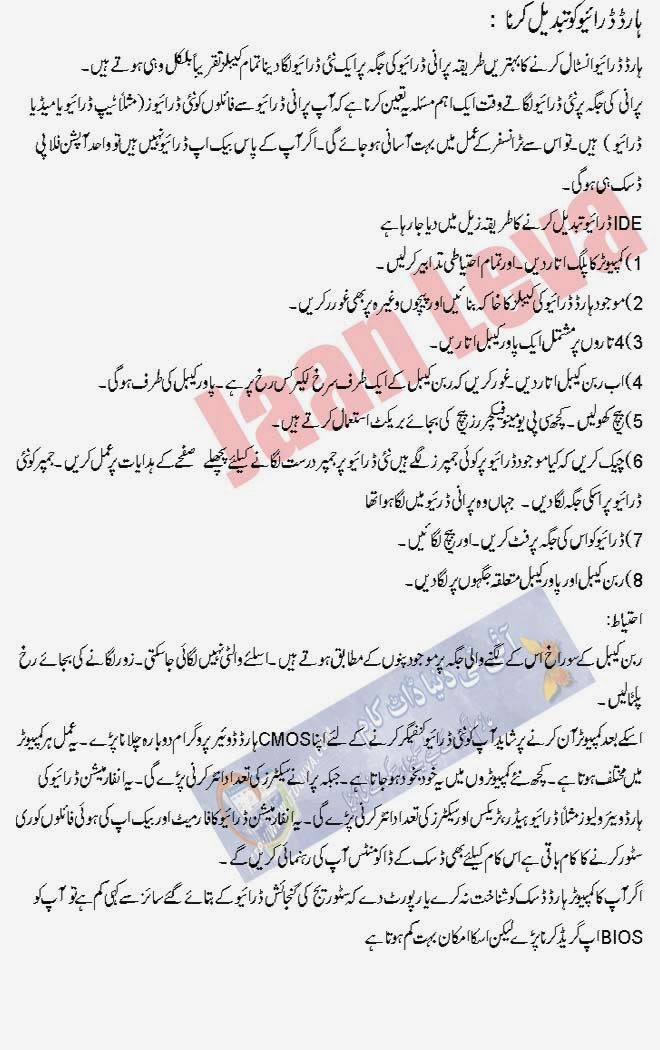

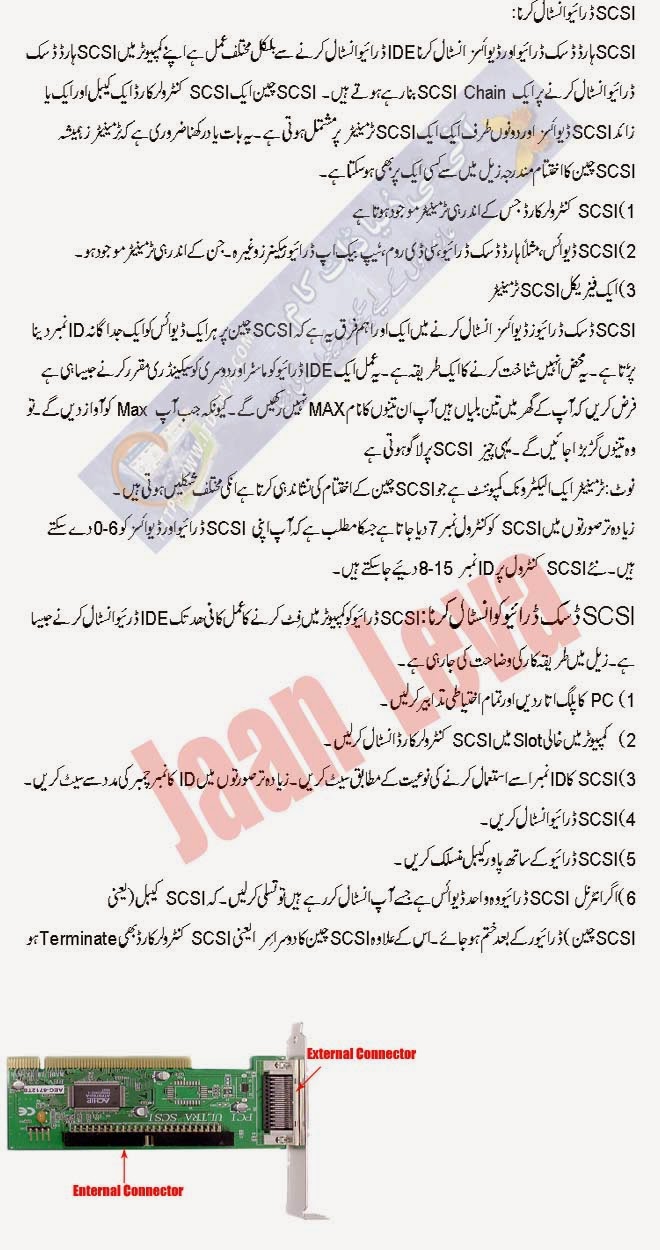
















yaar information is very very good.but its naeads to update.
ReplyDelete